We Review Squarespace’s Acuity Scheduling Tool: A Step-by-Step Guide
If you click to purchase a product or service based on our independent recommendations and impartial reviews, we may receive a commission. Learn more
Once you’ve used an ecommerce website builder to get your site up and running, the next step is to start taking bookings for your fledgling business. There are plenty of booking apps you can choose from to help you do this, but one of the most popular ones is Acuity Scheduling.
Previously known as Squarespace Scheduling, this app claims to be a one-stop solution for client booking, especially if you’ve used Squarespace to build your website. But how does Acuity Scheduling work? And is it any good?
In this article, we’ve put the scheduling app through its paces to answer these questions to help you decide whether or not to commit. So for our full Acuity Scheduling review, read on.
Acuity Scheduling: Pros and Cons
| Pros | Cons |
|---|---|
| ●Simple interface and is incredibly easy to use ●Can add and customize as many Appointment Types as you need to ●Integrates well with additional apps ● Good value for money, with a plan for every business type | ●Customization options are limited unless you know how to code ●Limited customer support options ● Only integrates with three payment providers and doesn’t accept Apple or Google Pay |
Like everything, Acuity Scheduling has its pros and cons and it won’t fit everyone’s needs.
✔️ Use Acuity Scheduling if:
- You’ve used Squarespace to build your website – the two integrate perfectly.
- If you’re a small to medium business with affordability, ease of use, and good integrations at the top of your priorities list – Acuity Scheduling is a great all-rounder.
- You’re a medical-based business that needs a platform that’s HIPAA compliant – but be aware you’ll need to upgrade to the most expensive plan to access this.
❌ Don’t use Acuity Scheduling if:
- You want immediate support on hand at all times – Acuity’s support process is limited and although the responses are very friendly and useful, you may have to wait up to 24 hours for a reply.
- You want to build customer relationships through bookings – Acuity doesn’t allow you to send follow-up messages to re-engage and connect with previous customers.
It’s important to point out that, although you don’t have to be a Squarespace user to use Acuity Scheduling, the two have been designed to work together seamlessly. This is because Acuity Scheduling is a part of Squarespace’s proprietary tool suite. This means that it integrates beautifully with the website builder which is a huge perk if you’re starting your booking website from scratch.
Using Acuity Scheduling: Our Experience
We’ve tested Acuity Scheduling firsthand, putting it through its paces and building a booking website so we can give you a thorough and fair review of the platform. Below, we’ll take you through every stage of our set-up journey, highlighting the ups and downs of the process so you can decide if Acuity Scheduling is the right scheduling tool for your business.
Step 1: Sign Up and Account Creation
The first step to using Acuity Scheduling is an obvious one – signing up and creating your account. We did this using our Squarespace login, after which we were prompted to enter our business name to generate an Acuity Scheduling URL.
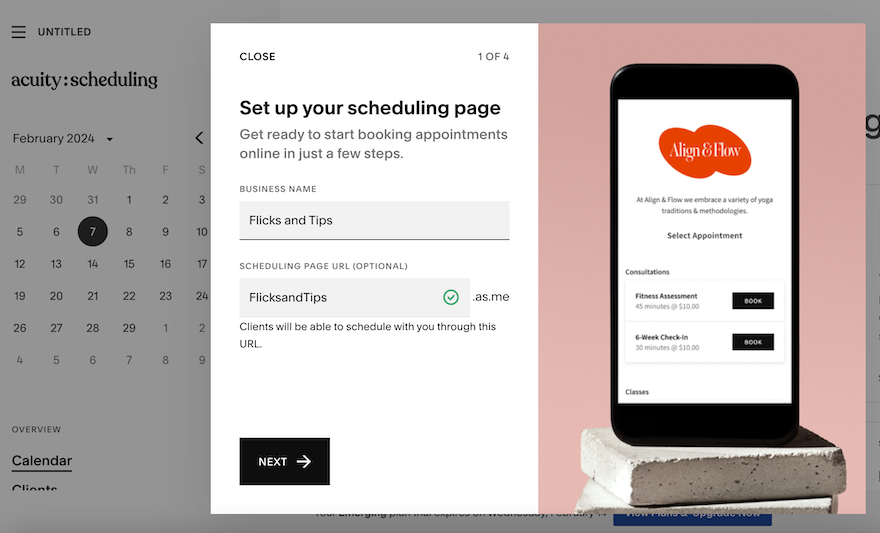
Once we filled this in, we then entered the details for our first appointment type, naming our services, detailing how long the appointments are, and how much they cost. We found this to be a really simple way to populate the app with services before even getting to the main dashboard.
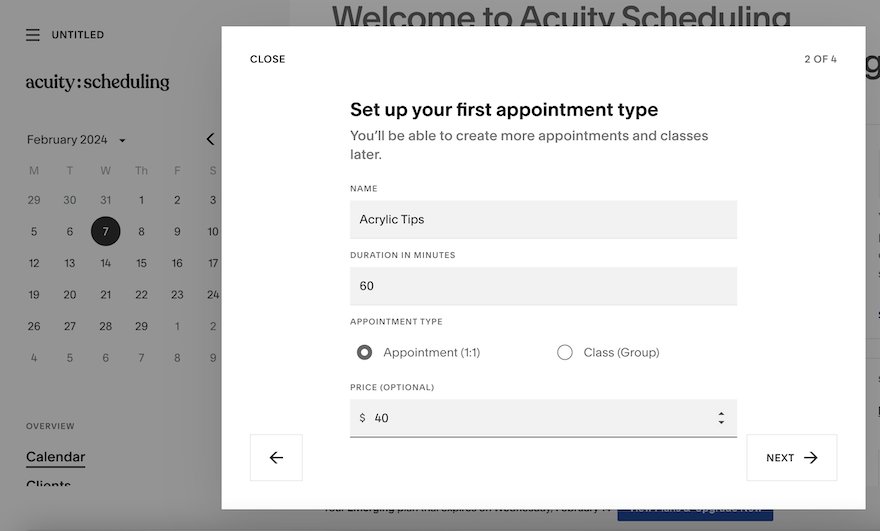
Overall, we were very impressed with how smooth and simple the setup process was. It was complemented nicely by a clean and minimal user interface which then made it very easy to explore everything the app had to offer.
If you’re familiar with Squarespace, the Acuity Scheduling interface will feel very familiar. It’s modeled after the same layout, which makes navigation simple.
Step 2: Configure Your Availability
Acuity Scheduling allowed us to define our business hours as part of its introductory setup checklist. This means that we didn’t have to go searching for the correct part of the app to do this – instead, we were invited to enter this as soon as we filled out our first Appointment Type.
However, we were easily able to amend our hours using the “Availability” tab in the left-hand menu on the main dashboard. This opened a calendar displaying the standard hours we’d set at the beginning. If we wanted to make a blanket change, we could use the small day-by-day calendar along the top, but we were also able to make changes to specific days by clicking on the relevant date in the calendar.
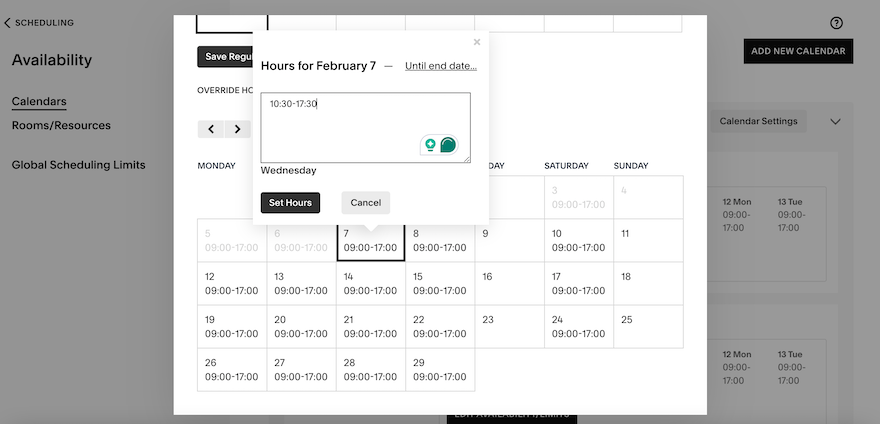
If you want to organize your hours on a more granular level, Acuity makes this simple. At the bottom of the “Calendar” page, we were able to find an option to “Set different hours for certain Appointment Types”. When we clicked this, a popup appeared where we selected one or more of our services. We then switched tabs at the top of the pop-up to “Set Hours of Availability”, so that we could determine the exact times we wanted to offer these specific services.
Within this pop-up, there was a third tab which allowed us to set calendar scheduling limitations. This meant we could define which actions customers could and could not take for this particular Appointment Type within a certain timeframe. For example, we were able to stipulate that clients couldn’t cancel this Appointment Type less than 24 hours in advance.
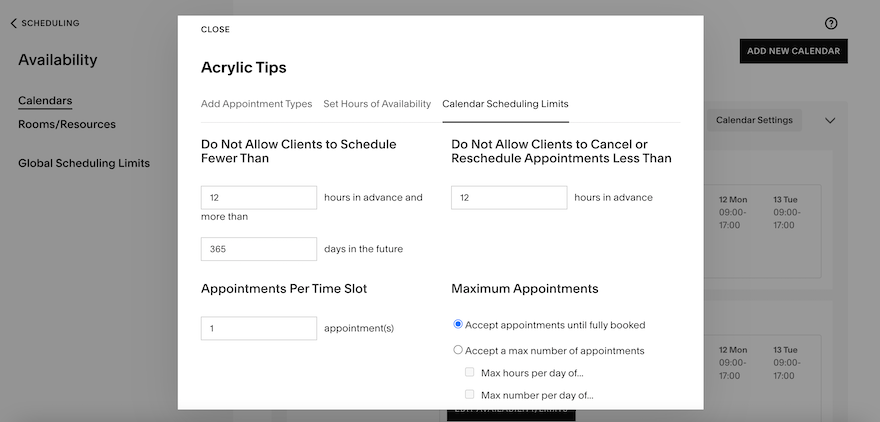
If some of your Appointments Types are reliant on specific resources being available, you can specify this in the “Resources” area of the “Availability” tab. During our testing, we were able to add additional resources – such as certain rooms – and select which services these resources applied to.
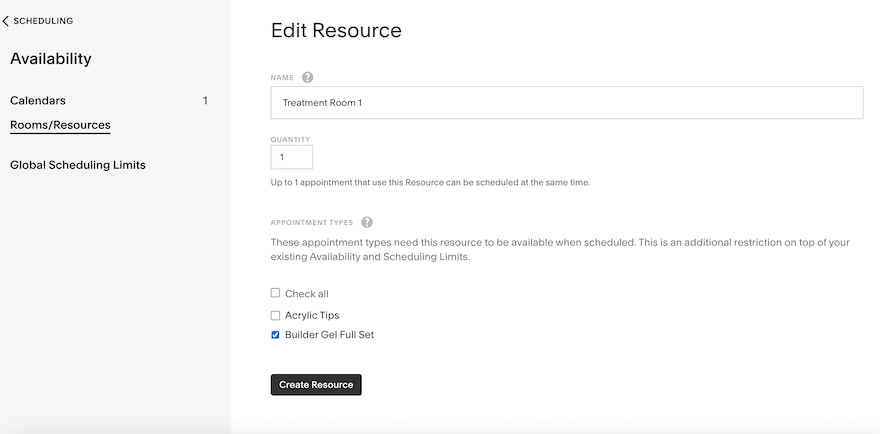
We found configuring our business availability to be pretty straightforward, however, we were initially a little confused when setting hours for specific services. This is because when the pop-up appears, you’re first invited to select a service, but rather than automatically being directed to the calendar on the next tab, you need to select it manually. This meant that we were unsure if the changes we were making to the calendar were for that specific service or all of them, as there wasn’t any mention on the new tab of the service we’d previously selected. This is only a small gripe, though, and generally, we found the process to be very easy.
Step 3: Customize Appointment Types
Your customers won’t be able to book an appointment with you if your Acuity Scheduling interface doesn’t display all of your different Appointment Types. Luckily, adding these to your app is super simple.
On the left-hand menu in the main dashboard is a tab called “Appointment Types”. Selecting this took us to a page where we could add different services by clicking the black button labeled “New Type of Service”. We then entered the details of our new Appointment Type, such as its name, duration, price, category, whether it’s public or private, and whether it was a group session or a one-to-one service. We were able to add a picture, too.
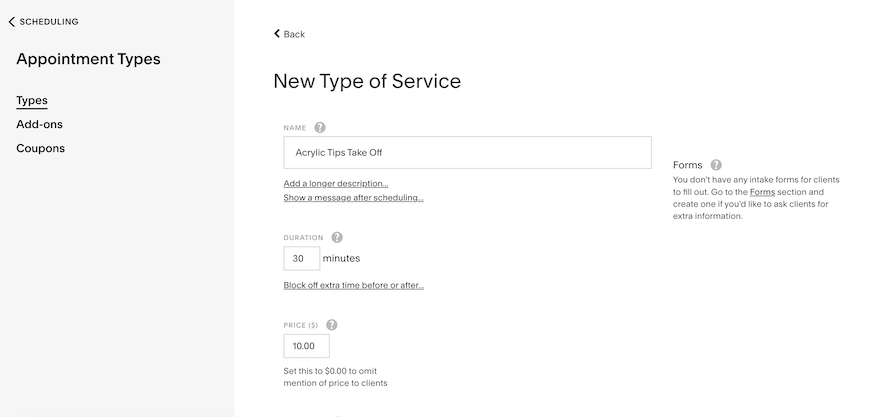
If you want to add more information about your Appointment Type, there’s an option to add a longer description. Additionally, you can choose to block out extra time before or after the appointment, which is useful if you need to prepare or tidy up before your next client.
If you’d like to organize your Appointment Types further, you can do so by creating different categories. We did this when adding a service, and once we saved our new appointment, it was displayed under the category subheading, separating it from the other service types.
When adding a new service, we particularly liked that we were able to include a post-booking message. This option appears underneath the “Name” field on the “Add New Service” page and gave us extra space to write instructions for clients about their appointments, or simply to thank them. This not only acts as a way to give clients important information but also makes your booking process more personable.
Step 4: Set Up Appointment Booking Preferences
Once you’ve added all of your services, it’s time to determine the different booking preferences that accompany them. By this, we mean the advance notice required for bookings, caps on the number of bookings that can be made, and cancellation policies.
To do this, we navigated back to the “Availability” app, and then selected the “Global Scheduling Limits”. This allowed us to set our preferences, such as the minimum number of hours required before booking an appointment or the minimum number of hours before an appointment that a client can cancel. We were also able to decide whether clients could reschedule their appointments without our approval.
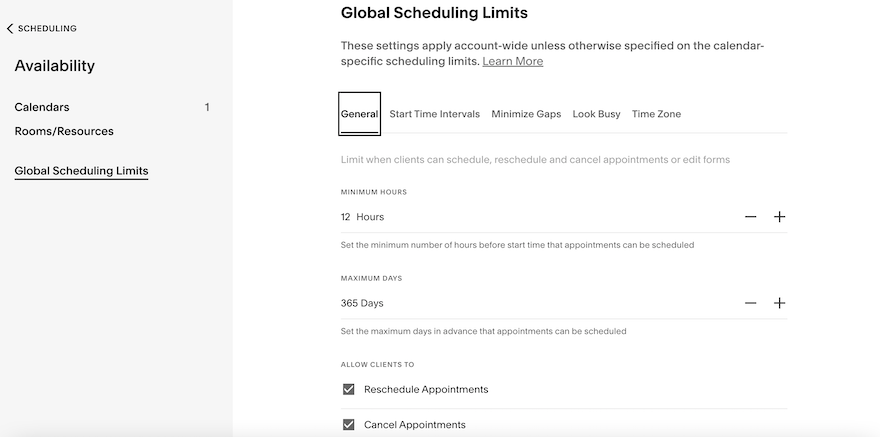
The Global Scheduling Limitations will apply rules across your bookings, however, you can assign certain rules to particular Appointment Types, as we discussed in Step 2. We really like the level of customization this brings to your booking system, allowing you to organize things to suit your business’ requirements.
Setting up these limitations is pretty simple, but if you plan to run a business where you need the option to approve or reject booking requests, things get a little more complicated. Because Acuity is designed to be a hands-off booking management system, there isn’t a tickbox that lets you do this. Instead, you’ll need to use a manual workaround.
This involves making two different Appointment types. You’ll need to name one of these as something like “Request” and then set it as a public Appointment Type, while the other will be set to private and will be called “Confirmed”. Your client will then be able to book the public “Request” service, and then you’ll have to edit their booking and either cancel it or swap it to the “Confirmed” Appointment type. You’ll also need to customize the emails that will go out to your clients so that they match this new approval system.
You can also set calendar rules here using the different tabs at the top of the page, for example, you can minimize gaps in your calendar so that appointments run one after the other, or you can use the “Look Busy” option to reduce the number of appointments available in the day.
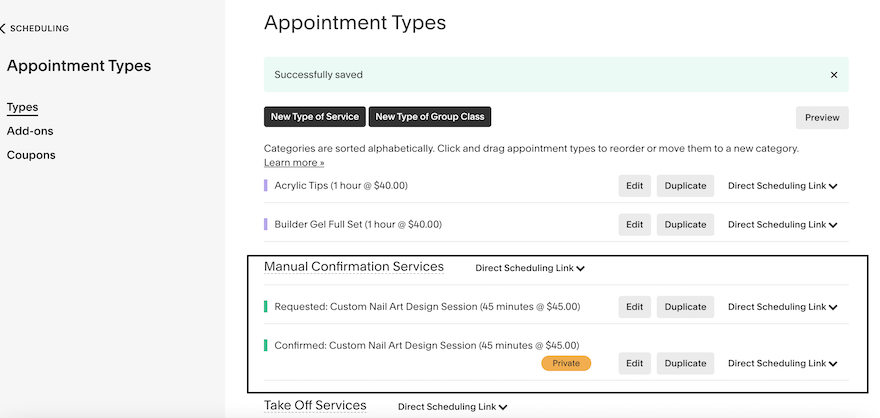
So although it’s possible to set something like this up, it’s not the easiest thing to do, and for some business owners, this kind of juggling will be frustrating and time-consuming, especially if you need to approve every single appointment request. In the future, we’d like to see Acuity make this process more hands-off so that it’s simpler for businesses to manage.
Step 5: Customize Branding and Communication
Although your scheduling page might technically be a separate app, it still needs to reflect your brand to provide a consistent user journey. This is where customization comes in.
We found that there wasn’t a whole lot of modification that we could do on our test scheduling page, but there were a few things we could alter, such as whether our clients could view available appointments on a daily schedule or a monthly one.
Additionally, we were able to upload a logo and change the font style to one of 11 options. We were also able to set the color of the buttons, allowing us to tailor them to our brand’s color scheme.
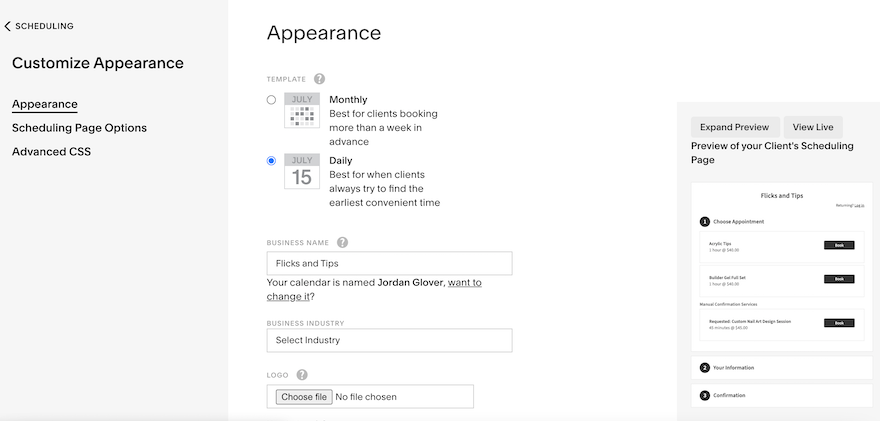
If you want to make larger changes, Acuity Scheduling gives you access to its Advanced CSS. This is where you can add custom code to fully personalize your scheduling page. However, you’ll need a good knowledge of coding to make the most of this and we’d recommend leaving it alone if you aren’t already an experienced coder.
Customization options are a bit more exciting when it comes to booking emails, but only because Acuity’s drag-and-drop style builder let us move elements around until we were happy with them. Our font choices were still limited, as were the button and background colors.
Overall, we were somewhat underwhelmed with the customization tools available, since there wasn’t much we could do to make the page feel uniquely ours. Having said this, we do appreciate that these customization boundaries keep the overall design looking clean, uncluttered, and visually appealing, albeit pretty boring.
Step 6: Add Staff Members
If you have others who work for you and your businesses, being able to add them to Acuity Scheduling is vital. Thankfully, it’s easy, too, although the method depends on how you log in to your scheduling dashboard.
If you log in using an Acuity account, click “Manage Users” and then click “New User”. You’ll then be prompted to set their access level, choosing from “View Only”, “View & Edit”, and “Admin”. After this, select “Add User” to confirm.
If you log into Acuity using Squarespace, you’ll need to follow a different set of steps. Open the “Permissions Panel” in your Squarespace dashboard. Enter the new user’s name and email address and then choose their permission level – “Scheduling View Only”, “Scheduling View and Edit”, or “Scheduling Administrator”.
For scheduling administrators, you can invite them to your scheduling page immediately, but for the other permission levels, you’ll have to click “Next” to select which calendars they can access and decide whether they can export appointments and client information. Once this is done, you can send them an invite to join your scheduling page.
Step 7: Configure Payment Settings
Within its “Payment Settings”, Acuity offers integrations with three different payment processors – Stripe, Square, and PayPal. Although these are all well-respected and popular processors, we’d like to have seen a few more, such as Google or Apple Pay. This is because a greater number of payment options makes customers more likely to go through with a booking.
Plus, limited payment options can be frustrating for businesses, especially if your business is already using a payment method that Acuity doesn’t offer. Changing to one of the three listed above and then learning your way around it will take precious time.
Underneath these, we were also able to decide the rules we wanted to establish around payments. There were a good number of options to choose from, and we were able to specify whether we wanted to use a deposit scheme, whether we wanted to collect and save card details, and whether we wanted to take full payment in advance or not. Acuity also let us know which of these options was most likely to avoid no-shows which was very useful in helping us decide the rules we selected.
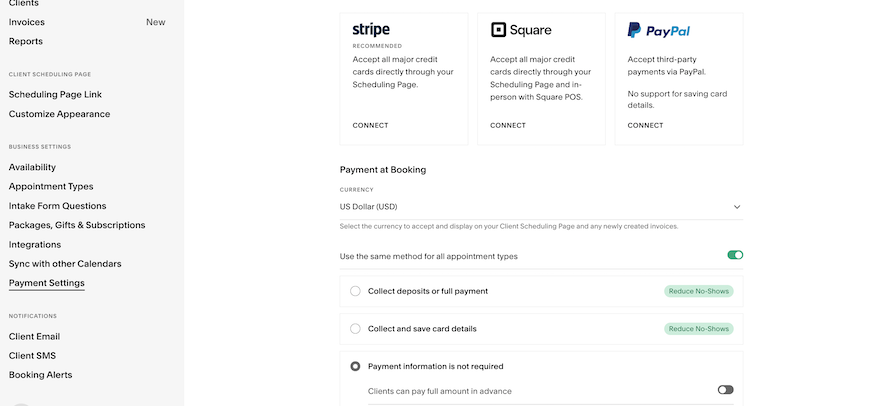
Connecting our account to one of the payment processors was pretty straightforward. We chose to test Stripe, since this was the processor recommended by Acuity, and we were immediately taken through the set-up process via a pop-up. We were impressed by how simple this was – it hardly required any effort on our part.
Although you can integrate Stripe and PayPal or Square and PayPal at the same time, this isn’t the case with Stripe and Square. You’ll need to choose one or the other.
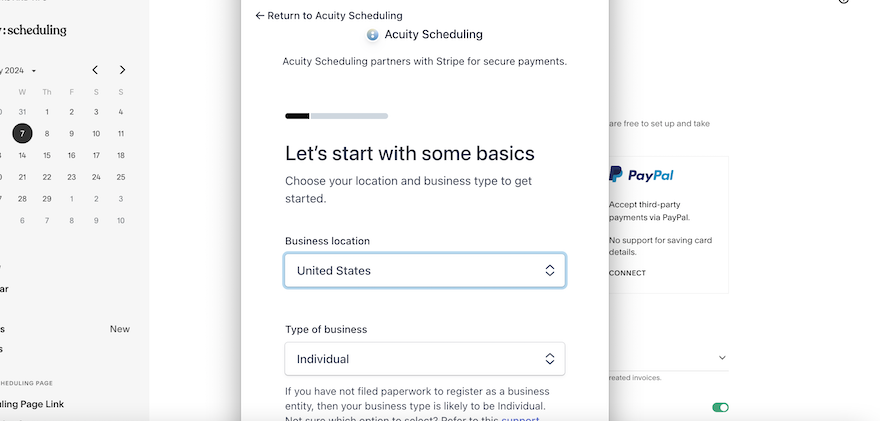
Integrating with any of the processors is free, and neither Squarespace nor Acuity will charge any transaction fees. However, the individual payment providers listed above will have their own processing fees. You can find details of these fees in the table below:
| Payment Processor | Processing Fees |
|---|---|
| Stripe | 2.9% + 30¢ |
| Square | 2.9% + 30¢ |
| PayPal | 3.49% + 49¢ |
Square and PayPal fees can get a little complicated depending on how your clients choose to make their payment and where they are in the world when they make it. Check out the following articles for more information on the fees offered by these providers:
Regardless of their fees, all of the payment processors offered by Acuity are well-respected and trusted by customers. There are a few limitations to be aware of, though. For example, if you choose to connect with PayPal, not only will your clients be directed away from your scheduling page, but they’ll only be able to pay the full amount upon booking, rather than paying afterwards. Additionally, Square is the only one of the three that supports payment via a card reader.
Integration and Compatibility
One area Acuity Scheduling performs particularly well is its integration and compatibility with other apps and platforms.
This is especially true when it comes to Squarespace, because, although you can use Acuity on its own, the two platforms have essentially been designed to work together.
If you choose to use Acuity with your Squarespace site, you can use the scheduling block within the Squarespace editor to manage your scheduling page. This minimizes the need to constantly flick between two different interfaces which is very convenient.
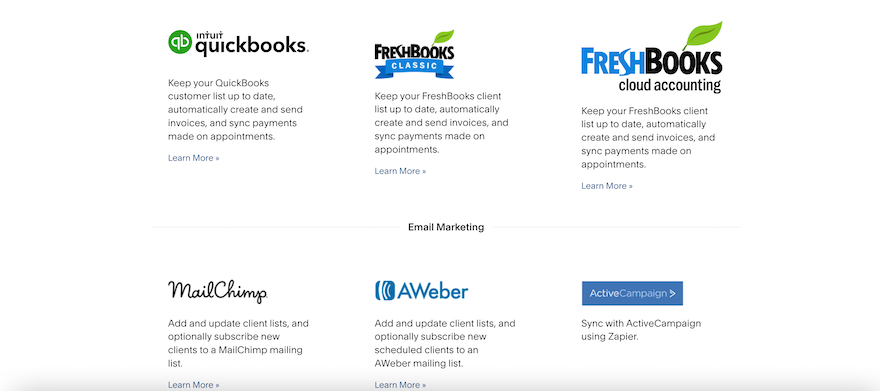
Acuity also integrates with a whole host of other apps, covering everything from accounting and invoicing to email marketing, CRM, and analytics, as well as social media. This makes it ideal for anyone who uses a variety of platforms to manage their business and consolidates it all in one place.
Customer Support
If you log in to your scheduling page with an Acuity account, the number of support options available is disappointingly limited. The primary method of contact is email, with customers required to fill out a support form that will then be queued. Not only is this pretty restrictive, but it means during busy hours, you could be waiting a while for an answer.
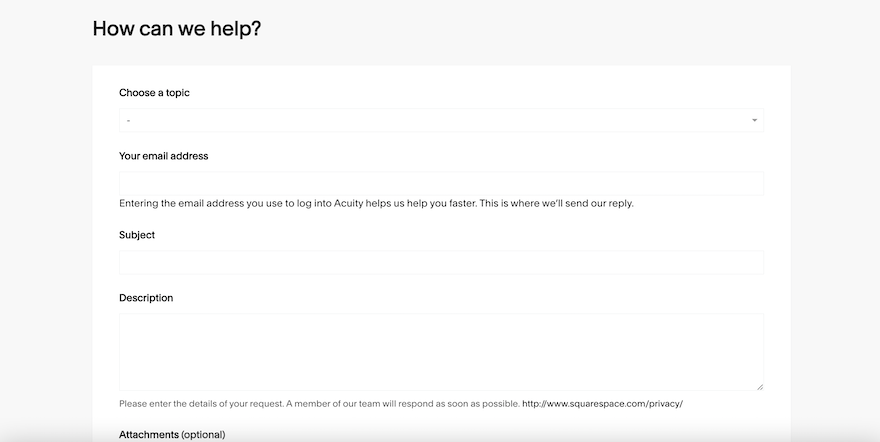
When we tested Acuity’s customer support, we received a response in two hours. While this isn’t the fastest turnaround, the response we received was very friendly and answered our query perfectly.
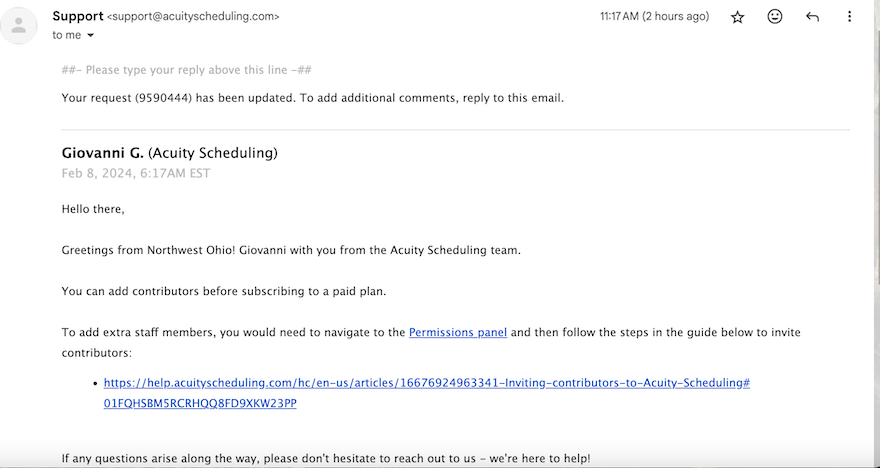
If you log into your account via Squarespace, you’ll have more options available to you. Squarespace still doesn’t provide telephone support, but it operates 24/7 support via email, Facebook Messenger, and X (formerly known as Twitter). Live chat is also available but only during weekdays and between the hours of 4:00 AM to 8:00 PM ET.
Overall, we found the support offering to be inconsistent and a little lackluster. We were left waiting for our answer, which we found to be irritating and inconvenient. However, if there were a bright spot in this it would have to be Acuity’s knowledge base, which is full of tons of useful articles, and answered our queries much faster than the email support team did.
Security and Privacy
When it comes to booking appointments, clients often have to disclose personal details during the process. Making sure that this information is kept private and secure is vitally important to building trust and will help to encourage clients to use your business again. So how secure is Acuity Scheduling?
Because it’s part of the Squarespace suite of products, it’s covered under Squarespace’s privacy policy, which means it takes data collection very seriously and safeguards it as rigorously as possible.
For those on the Powerhouse plan, Acuity Scheduling is also HIPAA (Health Insurance Portability and Accountability Act) compliant, which is vital for businesses that take bookings concerning personal health.
Thanks to its links with Squarespace Acuity Scheduling is also PCI-DSS compliant. This means your payment details will be secure. All of the payment processors that Acuity Scheduling works with also follow the most up-to-date payment security standards.
Cost and Value for Money
Although Acuity Scheduling is affiliated with Squarespace, the two subscriptions are separate, so you’ll need to pay an extra fee to use the scheduling platform in addition to your monthly Squarespace costs. Below are the three different premium plans available:
- Emerging – $16 per month (billed annually)
- Growing – $27 per month (billed annually)
- Powerhouse – $49 per month (billed annually)
For smaller businesses run by one person, the Emerging plan is ideal, since it gives you access to all the features you’ll need to take client bookings. However, because it’s the cheapest plan, it does come with some limitations. For example, if being able to send text message reminders, and sell memberships, subscriptions, or gift certificates is important to you, you’ll need to opt for the Growing plan instead. You’ll also have to go for the mid-tier option if you have more than one member of staff.
For any health-based businesses that need signed BAA (Business Associate Agreement) documentation for HIPAA compliance, you’ll have to choose the Powerhouse plan because this is the only one out of the three that offers this. This is also the case if your business operates across multiple time zones.
In terms of value for money, Acuity Scheduling offers a good number of features for the price you pay, giving you the tools and integrations you need to manage your client bookings. The fact that it works seamlessly alongside Squarespace is a major bonus too.
However, we wouldn’t recommend opting for the Powerhouse plan unless you specifically need HIPAA compliance, international time zones, or access to custom API or CSS for developers. The extra cost won’t give you anything that the cheaper Growing plan can’t.
Case Study: Golden Injectables
Marlie and Tim Cochrane use Acuity Scheduling to manage bookings for their cosmetic injectables clinic, Golden Injectables. Torn between Acuity and Timely, they eventually opted for Acuity because of its ability to enter patient notes against bookings.
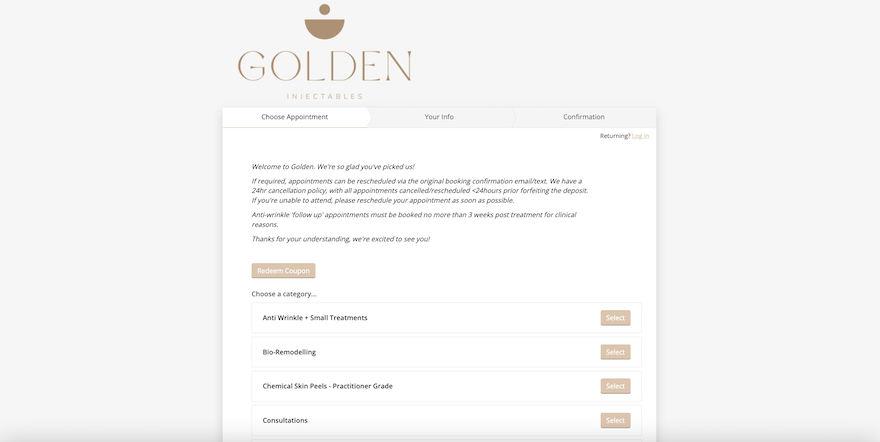
Since using the platform Marlie and Tim say it has helped support their business and day-to-day work tremendously. Acting as a “front end” for clients and a “back end” for patient notes, it’s given their clinic a much-needed sense of cohesion and helped them manage their resources better.
In addition, they spoke highly of the support Acuity offers its customers. No matter how many questions they have, Acuity always gets back to them within 24 hours, and in the meantime, they’ve been able to make use of the extensive knowledge base.
However, there are things they feel could be improved. They’d love to see Acuity introduce Google or Apple Pay to help reduce abandoned bookings. They’d also like to see a follow-up message feature so they can get in touch with and retarget clients they haven’t seen in a while.
Despite this, they’ve been impressed with Acuity and how well it’s suited their business, especially with its extra medical industry needs.
Acuity Scheduling Review: Summary
Acuity Scheduling is a popular choice for a reason. Simple to use and pretty affordable, it offers businesses a reliable option for managing their bookings.
During our testing, we found it easy to set up and create our scheduling page and, based on this experience, feel it would be the perfect tool to help small to medium-sized businesses manage their client bookings. Although customization is limited and customer support could be more robust, the pros of this platform outweigh the cons.
Acuity Scheduling offers a 7-day trial, so why not test it out and explore the platform for yourself? Don’t forget to come back and let us know how you got on in the comments!

Leave a comment