How To Change Your Squarespace URL: A Step-by-Step Guide
If you click to purchase a product or service based on our independent recommendations and impartial reviews, we may receive a commission. Learn more
When you launch your Squarespace website, you don’t have to stick to the built-in URL, in fact, we would suggest you don’t!
Changing your Squarespace URL ensures potential visitors are able to easily access your Squarespace website.
Squarespace is a popular website builder that makes it easy to change your domain name – but you may not know where to start. Whether you want to change the domain name and URL of your Squarespace website before you launch, or if it’s time for a rebrand of an existing website, this simple step-by-step guide will answer the big question, how to change a URL on Squarespace.
Changing Your Squarespace Domain Name
Follow these steps to change the domain name of your Squarespace website.
Step 1: Choose a New Domain Name
First things first, you need to choose a new domain name. The domain name you choose should accurately reflect your brand, be easy to remember, say, and spell, and shouldn’t already be in use by another brand online.
There are various ways to check if a domain name is available. The easiest way is to search Squarespace’s in-house domain library – simply type in the domain name you’d like in order to see what’s available:
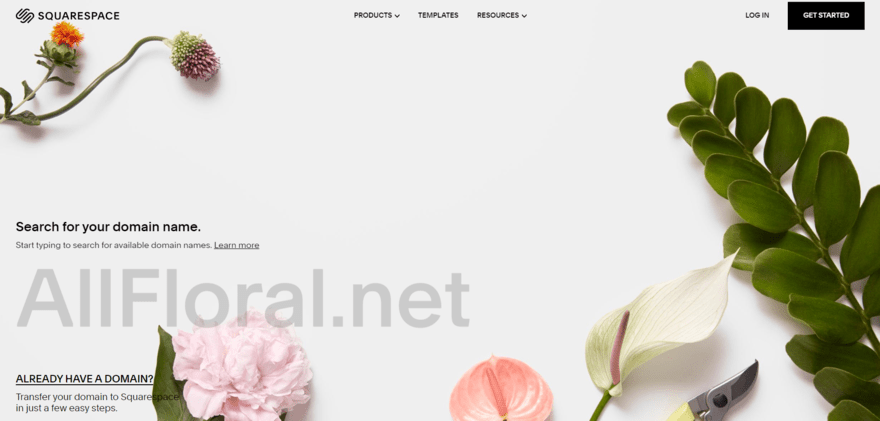
Squarespace will bring up related results for you to choose from – for example, it’ll show a list of different Top Level Domains (TLDs) such as .com, .co.uk, and .net, and also show you which ones are unavailable.
In this example, “lucyscupcakes.co.uk” and “lucyscupcakes.com” are already taken – this may signal that there’s already a company out there with the same name, which may make you want to reconsider your domain.
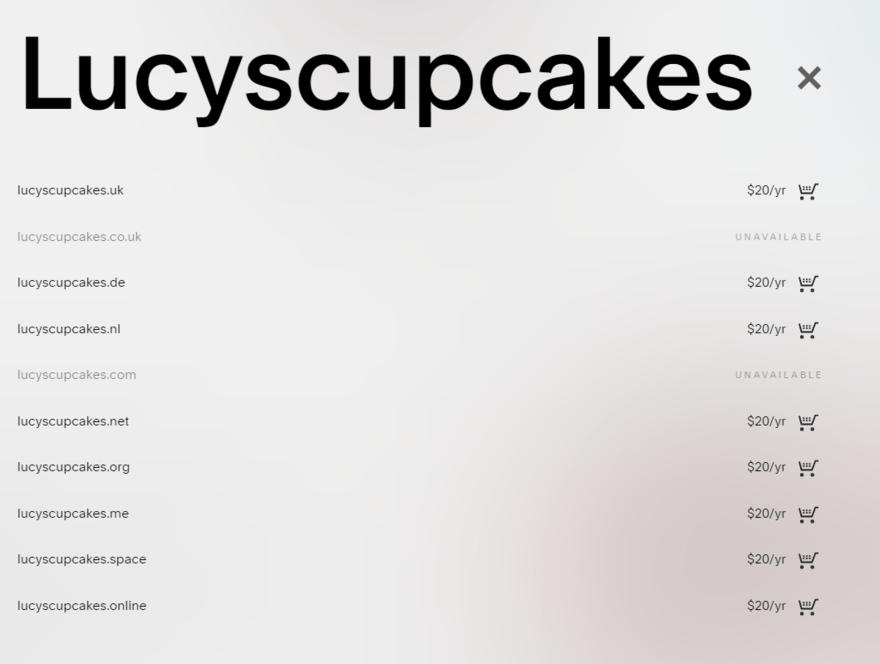
As you can see, the standard price for buying a domain directly from the Squarespace website builder is $20 per year. If you want a cheaper domain, you can find one from a third-party domain registrar such as GoDaddy. You’ll then be able to see if the domain name is available to purchase or if it’s already in use. Sites such as GoDaddy will also present you with alternatives if the domain name you entered is unavailable.
Step 2: Purchase a New Domain
Once you’ve decided on the domain name you want to use and you’ve checked that it’s available, you’ll need to purchase it. This is usually as simple as adding it to your basket and then checking out!
You can purchase the domain name from various places. If you’re using Squarespace, the easiest method is to buy your domain directly from Squarespace. However, you can also purchase a domain from a domain registrar such as GoDaddy or Google Domains.
No matter where you buy your domain name from initially, you can request to transfer it to a different registrar. Simply contact your existing registrar who will be able to kick off the process for you.
Step 3: Connect the New Domain To Squarespace
If you purchase your domain name from a third-party provider (aka not Squarespace) then you’ll need to connect the domain name to your Squarespace website. In order to do so you’ll need to follow a process called DNS Connect or domain mapping.
To connect a domain to your Squarespace website you’ll first need to head to the domains panel of your Squarespace dashboard and select Use a domain I own, enter the full domain name and click connect domain. You’ll also need to select your domain provider from the dropdown menu.
You’ll then need to head to your account with your domain provider in order to access various DNS records that you need to input into your Squarespace backend. Once you have selected connect domain in the earlier step, Squarespace will present you with a list of all the records you need to upload.
Once you have added the correct records to your Squarespace account, it can take between 24-72 hours for the domain to connect and work properly.
Step 4: Set Up 301 Redirects
A 301 redirect is where you forward an old domain or URL to a new one. A 301 redirect tells both Google and your browser that the page has moved permanently. Setting up 301 redirects when you change your domain name is crucial for both the overall user experience of accessing your website and your SEO.
A 301 redirect will pass the ranking of the existing page to the new one, meaning you can update your domain name without impacting your SEO.
To set up 301 redirects on Squarespace:
- Head to the old page/URL and copy the domain name.
- Within your Squarespace dashboard navigate to Settings > Advanced > URL Mappings.
- Paste the old URL/domain into the box.
- Add: -> This tells Squarespace that you want to forward this URL to something else.
- Copy and paste the new URL after the ->
- Add a space and type 301 to confirm this is a 301 redirect.
- Hit save
Step 5: Update Internal Links and Other Website References
Once you’ve updated your domain name and redirected any pages on the old domain to the new one, you need to remember to update any internal links that point to the old domain name.
Google hates broken links and if it sees broken links on your website it will consider you a poor online resource, and may not rank you highly as a result. Broken links also make it harder for Google’s bots to crawl your website and view and rank all of your content.
Not only that but broken links equal a poor user experience, the last thing you want is users clicking on an internal link, keen to view more of your content, only for them to land on a page or domain that no longer exists.
Changing a Squarespace URL Slug
Follow these steps to change the URL slug of your Squarespace website.
Step 1: Choose a New URL Slug
The URL slug is the part of your URL that comes after the domain name.
Choosing a new URL slug for your webpage is an important decision. The URL slug should accurately reflect the content on the page.
For example, the URL slug of this webpage is change-url-squarespace which clearly reflects what the content is about – changing your Squarespace URL!
Your URL slug is also a great place to use your target keywords if possible to help boost your SEO.
Step 2: Change the URL Slug in Squarespace
Once you’ve decided on the URL for the page, you need to change it within Squarespace:
- Log in to your Squarespace account and navigate to settings for the website you want to change the URL for.
- Select URL Mappings.
- Locate the URL you want to change and select the pencil icon next to it.
- Enter the new URL slug in the URL slug box.
- Hit save.
- Repeat steps 3-5 for all the URLs on your Squarespace website that you want to change.
Step 3: Set Up 301 Redirects (If Necessary)
As we’ve already explained, 301 redirects allow you to direct users who may accidentally land on the old URL, to the new one.
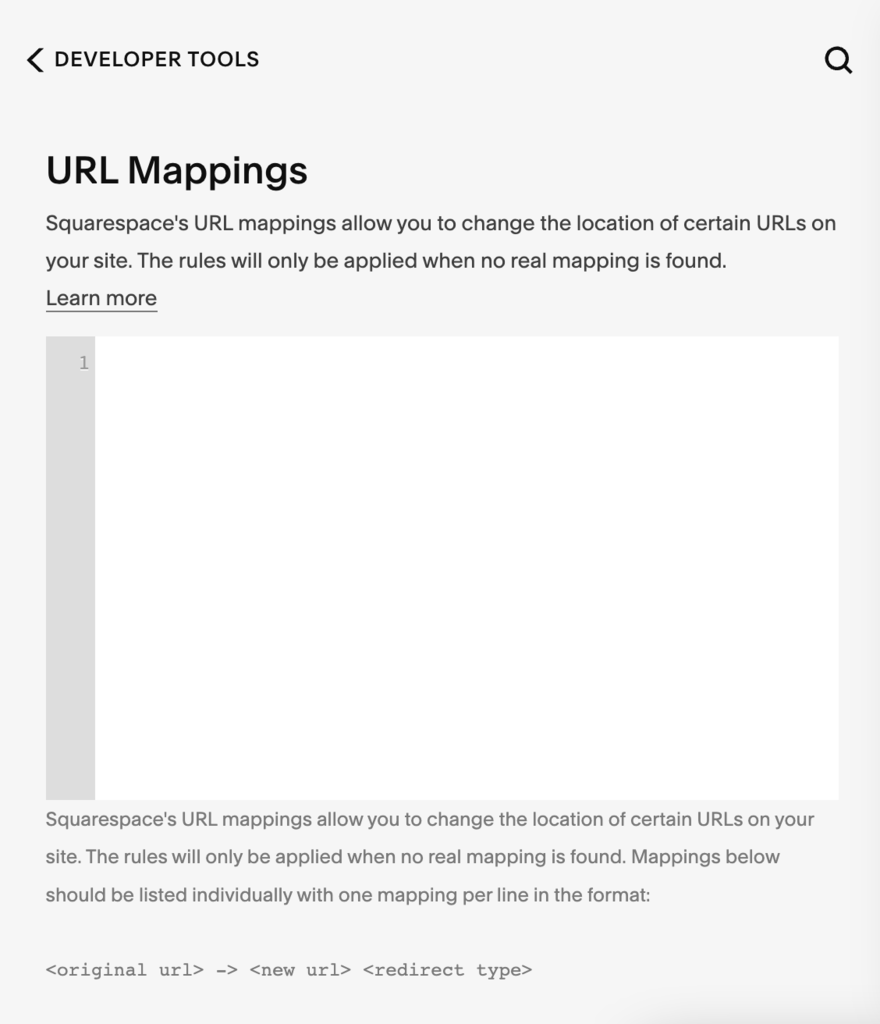
Redirecting old URLs is crucial because it tells Google not to crawl the old URL and instead allows the search engine to crawl and index the new one.
To recap, to set up 301 redirects:
- Head to the old page/URL and copy the domain name.
- Within your Squarespace dashboard navigate to Settings > Advanced > URL Mappings.
- Paste the old URL/domain into the box.
- Add: -> This tells Squarespace that you want to forward this URL to something else.
- Copy and paste the new URL after the ->
- Add a space and type 301 to confirm this is a 301 redirect.
- Hit save
Step 4: Update Internal Links and Other Website References
If you use internal links on your website, and we’re almost certain you will, you need to remember to update them to the new URL slug.
Internal links can be found all over your website, in your blog posts and content, in your menu, in your footer, and even in some cases, in your images.
Having broken links on your websites, links that point to pages/URLs that no longer exist, will make it increasingly harder for both users and Google’s bots to navigate through your website.
How to Change Your Squarespace URL: Summary
So there we have it, a step-by-step guide to both changing your Squarespace domain name and your URL slugs.
Whether you’re wondering how to change a website URL on Squarespace or feel it’s time to update your domain name, this article has taken you through the process.
The key to changing your Squarespace URL is to follow all the steps we’ve laid out and you should be able to launch a new domain name or URL slug with no website downtime and no impact to both the user experience and SEO of your site.
If you enjoyed this article and found it useful be sure to let us know in the comments and why not check out our how to use Squarespace guide next?

Leave a comment