We’ll Explain How To Start a WordPress Blog for Beginners in 10 Easy Steps
If you click to purchase a product or service based on our independent recommendations and impartial reviews, we may receive a commission. Learn more
Create a Blog on WordPress in 10 Simple Steps
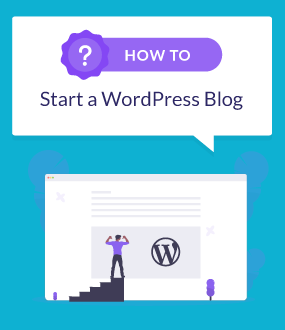 WordPress may be the perfect platform for blogging, but getting started can be intimidating – which is exactly why we’re here. Leave your worries behind as we show you how to get your WordPress blog up and running.
WordPress may be the perfect platform for blogging, but getting started can be intimidating – which is exactly why we’re here. Leave your worries behind as we show you how to get your WordPress blog up and running.
Why is WordPress so ideal for blogs of all shapes, sizes, and topics? It’s an open-source platform, meaning you have full control over your site – customization, code, settings, and more are all in your hands.
Not only that, WordPress was originally designed for blogging, and it hasn’t lost that focus even as it’s grown into one of the most powerful platforms on the web. There’s no denying the popularity WordPress’ power and flexibility has generated – in fact, WordPress now powers over 30% of sites on the internet!
Great power can come with great headaches and frustrated yelling, but we’re here to make sure that doesn’t happen – you’re going to love setting up your WordPress blog, because you’ve got our experts on your side!
If you’re short on time, however, building a blog on WordPress might not be the best option for you. You can get a site live in just a couple of hours using a website builder, so if that sounds more up your street check out our review of the Best Blogging Platforms.
This guide will walk you through every step you need to take to easily create your very own blog on WordPress.
Let’s get started, shall we?
1 Buy a Domain Name for Your Blog
The very first thing to do is grab yourself a domain name. Domains are important, as this is what people use to search for your blog – for example, our domain name is websitebuildingguide.com.
You need a domain name because it acts as your site’s unique identity – no two sites can have the same domain. Think of it like your blog’s fingerprint or phone number, making it easy to find and recognize, and helping it stand out from all the other blogs online.
This is a fun first step, but it’s also a big decision – if your blog is your baby, then choosing its name is pretty important! If you’re looking to turn blogging into an online business, then you’ll need to think of a professional name that entices readers.
Below are some rules you can follow to make sure your domain is set up for success:
Top Tips for Picking Your Domain
- Keep it simple – you want your domain name to be easy to find. Don’t overcomplicate it in an effort to be “different.”
- Make it short and snappy – your domain name needs to be memorable!
- Don’t use numbers and hyphens if you can help it – avoid anything that can be misunderstood or confused. When people are recommending your site, are they really going to spell it out to their friends? Don’t risk missing out on readers because they missed out a hyphen.
- Reflect your blog – you’ll notice our domain is the same as our site’s name, just like most websites out there. This helps cement your site’s identity, makes it easier to find, and generally avoids confusion!
- Be unique – if the domain you want is already taken, don’t just stick a number two on the end and leave it at that. Draft a few variations to avoid disappointment.
- Act fast! – Once a domain is gone, it’s gone – so once you’ve decided on your domain name, you need to secure it before someone else gets their hands on it. That way, it’s ready and waiting when the time comes to publish your blog.
So, you’ve got an idea of your perfect domain name, but where do you go to secure it? You can’t just stroll into your local store and pick one up – instead, you need to buy your domain from a registrar.
You have two main choices:
- Find a hosting provider that either sells domains, or includes a free domain in its hosting plans. (We’ll go into choosing a hosting provider in more detail in the next step.)
- Buy your domain from a registrar such as GoDaddy, then point your domain to your WordPress blog.
If your hosting provider throws in a free domain with your hosting plan, then this is the best option. The free domain usually lasts for one year, after which you’ll need to renew it in order to keep it as yours.
If your provider doesn’t offer this perk, we recommend using a registrar like GoDaddy. This is because you’re more likely to get a great deal than if you buy through a hosting provider.
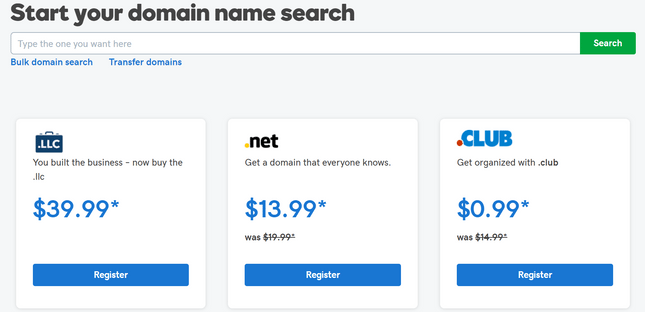
Don’t worry about pointing your domain to your site – it’s pretty simple and there are step by step guides online to help you out, such as this Forward My Domain help article from GoDaddy.
You can expect to pay anywhere between $0.99 and $60 per year for a domain. The price will vary depending on how you want your url to end – for example, .online, .net, or .io. That said, the standard price usually falls between $10 and $20 per year for a .com domain.
- Come up with ideas for your blog’s domain name – try to think of a few variations
- Checked your ideal domain’s availability, to make sure nobody else has the same one
- Paid for and registered your domain with an official registrar, such as your hosting provider or GoDaddy.
Further Information
- Read our What Is a Domain Name? Beginner’s Guide for more information about domains.
2 Sign Up to a WordPress Hosting Provider
Hosting providers basically give your site a space on the internet where it can go live. Without hosting, nobody will see your beautiful blog, so it’s important to sign up to a provider before you try to publish anything.
There are tons of providers out there, and lots of different types of hosting plans, too. You need to find the one that’s right for you – the wrong hosting plan can see your site speeds suffering, and even cause your blog to crash!
It’s a good idea to choose WordPress specific hosting, as these plans are specially designed to support WordPress sites and come with features to make your life easier. There are two main types of WordPress hosting: shared and managed.
Shared vs Managed WordPress Hosting
Shared hosting is the most basic type of hosting. It means you share a server with other websites, so that your resources (such as storage) are spread between all of you. Use this if you’re keeping things small, or aren’t planning on making money from your blog.
A good way to think of shared hosting is to imagine it like living in a shared house – you each have your own bedroom, but you share resources between you. If one person leaves their lights on all the time and runs down the electric meter, then there’s none left for the rest of you.
Managed WordPress hosting is more advanced – you get better features, such as expert WordPress support and automatic updates. This type of hosting can support much larger WordPress sites than shared hosting, and is a popular choice for businesses – as well as big blogs!
Managed WordPress hosting is better than shared hosting, and perfect if you’ve got a slightly more generous budget or you’re planning a large project. It has better features, and makes running your site much easier.
What to Look For in Your Hosting Provider
WordPress has three requirements for hosting. Whichever provider you choose, make sure they have:
- PHP version 7.2 or higher
- MySQL version 5.6 or greater, OR MariaDB version 10.0 or greater
- HTTPS support
Not sure where to start? Don’t worry – we’ve already researched the best WordPress hosting providers around, and have some top hosts to recommend:
- Bluehost is the best place to start. Offering one-click installs on both shared and managed WordPress hosting, along with free backups, automatic software updates, and the bonus of a free domain, Bluehost really does have the full package.
- managed WordPress plans as being particularly good. With both software and plugin updates, as well as free backups, it even keeps pace with Bluehost – although it doesn’t provide a free domain.
- HostGator’s WordPress plans instead. You’ll get a free domain, unlimited storage, and updates to both software and plugins (which is unusual on shared hosting plans.) Throw in an incredibly impressive uptime score of 99.99%, and it’s a solid choice!
Further Information
- Find your perfect provider – read our review of the Best WordPress Hosting Providers for a detailed look at both shared and managed WordPress hosts.
- Will your blog need the best service? Read our review of the Best Managed WordPress Hosting Providers for a full list.
While all of these providers scored impressively in our research, the standout winner was undeniably Bluehost. Not only did it rank number one for both shared and managed WordPress hosting, it’s also been recommended as the best provider by WordPress itself.
You can see why Bluehost is the provider we most recommend for WordPress users. If you want to sign up, we’ve outlined a few handy steps below to help you get started.
Pick a Plan
The first thing you need to do is pick the right plan for you. For Bluehost’s shared WordPress hosting, prices start at just $2.75 per month for your first term. The plan then renews at the regular rate of $7.99 per month.
You have three plans to choose from in total, ranging from $2.75 to $5.45 per month.
The main reason for signing up to Bluehost’s recommended plan is that it provides you with free backups. Otherwise, the Basic plan should serve you fine – as long as your site is also very basic.
If you’d rather have managed WordPress hosting, your cheapest plan will be $19.95 per month (this will renew at $29.99 per month once your first term is over). Again, you have three plans to choose from, this time ranging from $19.95 to $49.95 per month.
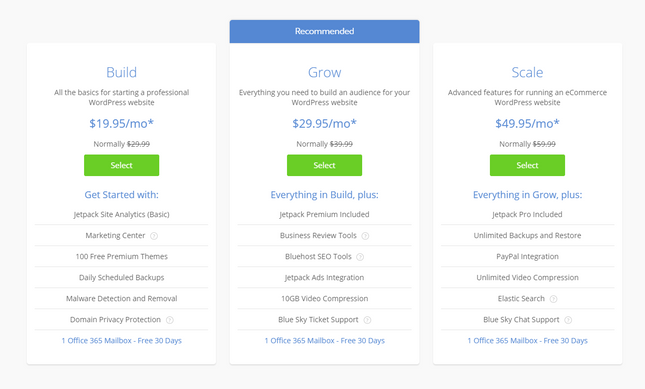
We recommend these plans for when you’re trying to grow your blog, and to make it more professional. However, it’s very unlikely you’ll need the most expensive plan – or even the Grow plan – so don’t feel pressured to sign up to the more expensive options.
If you’re serious about your blog, you should start off with the $19.95 per month Build plan, rather than choosing shared hosting. This is because you get more sophisticated features, such as malware protection, daily backups, and even a marketing center.
Connect Your Domain
Once you’ve signed up, you can connect your domain. Bluehost provides a free domain for your first year on all its plans, so if you don’t yet have a domain name, this is an easy (and free) way of registering one.
When you select your plan, you’ll be taken straight to a page where you can either search for your new domain name, or enter an existing one. Simply follow the prompts – it takes less than a minute!
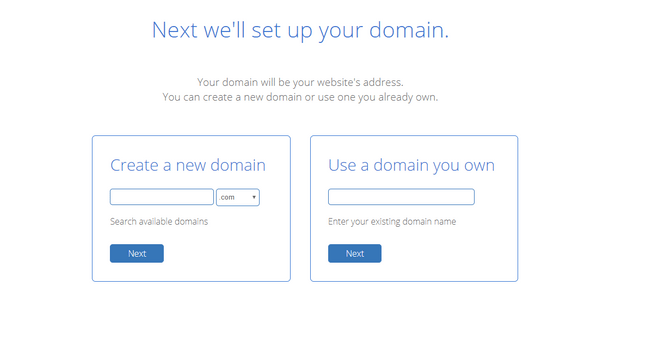
Create an Account
Once you’ve chosen a domain, you’ll be taken to the account page. There, you enter your details, select your plan settings, and choose any extras you want. This is also where you enter your payment information, so it’s a good idea to have your credit card at the ready!
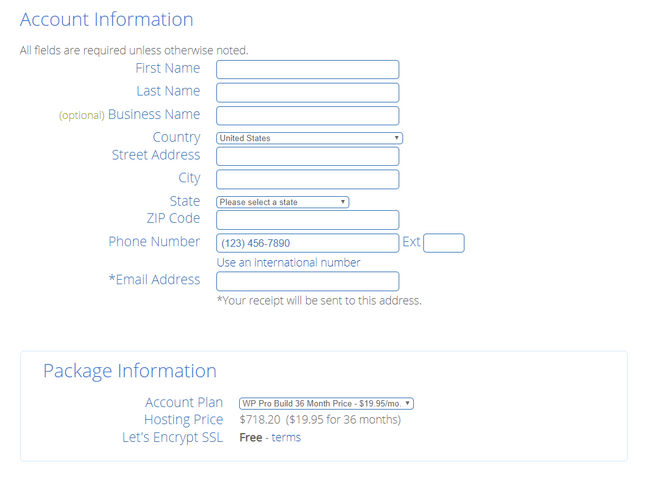
Go over this page carefully to make sure you’re happy with all the details – pay special attention to the length of your contract (the default setting will be 36 months), and any package extras.
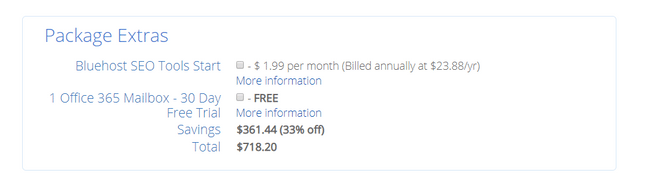
Hosting providers sometimes tick the extras boxes automatically – if this is the case, you can just un-tick whatever you don’t need.
- Decided which type of hosting you need
- Researched the best hosting provider for your blog
- Chosen a hosting plan that’s right for your site
- Signed up, connected your domain, and created an account with your provider
Further Information
- Read our in-depth Bluehost Review to find out why it’s the best WordPress hosting provider.
- Want to keep your blog within budget? Read our Bluehost Pricing Review for a full look at its plans and pricing.
- Compare the best hosting providers in our Web Hosting Services Comparison Chart.
3 Install WordPress
Now that you’re all set up with your hosting provider, you’re probably looking around, rubbing your hands together, ready to start building your blog. For that, you’ll need building blocks – time to install WordPress so you can get to the fun stuff!
There are two ways to install WordPress: manual installation and one-click installation. Which one you use will depend on your hosting provider – if you don’t choose a WordPress specific plan, then you won’t have the option of a one-click install.
It’ll come as no surprise that we highly recommend one-click installation – it’s easier, quicker, and much more beginner-friendly than doing it manually. Bluehost, A2 Hosting, and SiteGround are just three providers that offer automated or easy WordPress installation.
Bluehost, for example, automatically installs the latest version of WordPress once you’ve created your account, meaning you don’t have to lift a finger. Read our guide on How to Install WordPress With Bluehost for more details on this super simple process.
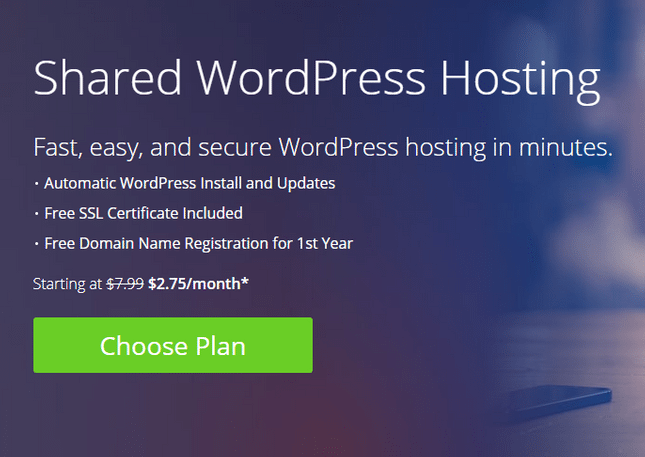
If you’ve already signed up to a hosting provider that doesn’t offer WordPress installation, don’t panic – you can install it manually, but it’ll just take more time and effort. Fortunately, there are plenty of beginner-friendly guides out there to walk you through each step.
- Found out whether your hosting provider offers one-click installation
- Decided on either a manual or one-click WordPress install
- Installed WordPress
4 Select a Theme for Your Blog
You’ve installed WordPress, which means you can now start building your blog. The first thing to do is to choose a theme. And we’re not talking about ‘book reviews’ or ‘bakery’ – we mean a template that determines the look of your blog.
Where to Find Your Theme
Where can you find these themes? Well, there are thousands in the WordPress Theme Directory – you can search for keywords, or filter results by popularity, most recent, or even by features, layout, or subject.
You can ‘demo’ most themes to see how the design would look on a live page, while some even let you edit the sample content to give you a feel of how the theme works.
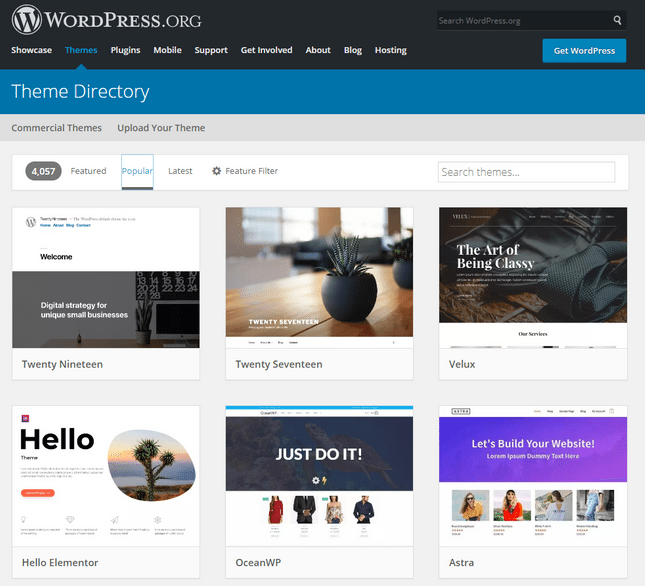
You can also find WordPress themes on third-party sites such as ThemeForest and Themify, meaning you’ve got an overwhelming amount of choice. Whether you stick with WordPress or explore other sites, you’ll find a mix of free and premium themes.
Before that, though, you’ll want to check out our very own guide to 16 of the best WordPress blog themes – there are some seriously cool examples there, so it’s a great place to start your journey!
Choosing a Quality Theme: Free vs Premium
WordPress themes can be built by anyone, from WordPress developers to your next door neighbor. This means you get tons of variety, but it also means you should expect some variation in the level of quality, too.
Does that mean I should stay away from free themes? Well, no – free themes may be more limited and less unique than premium ones, but that doesn’t mean you shouldn’t use them.
There are plenty of good quality free themes out there – if you know you’ll be trying out different styles and redesigning a lot, or just want a fairly simple blog, then a free theme is a sensible choice. They also tend to be pretty beginner-friendly, which is a big bonus for new bloggers!
The downside to free themes is that they’re not so great in the long run. They don’t come with anyone you can contact for help if you run into problems, and the lack of features will hold your site back if you grow into a more powerful blog.
For most of you reading this guide, a free theme will suit your new blog just fine – you’ll get enough basic functionality to support a simple site. However, if you’re after really unique or feature-packed pages, or are combining your blog with a business site, then you should look at premium themes instead.
Premium themes vary in price, but usually fall between $20 and $80.
The most important thing to know when you’re choosing your theme is that it’s not set in stone. For one thing, you can customize it to make the design more your own – and if you want to rebrand later down the line, you can always switch themes.
Installing Your Theme
Once you’ve chosen your theme, you need to install it. This should be pretty straightforward.
Installing a Theme From the WordPress Theme Directory
Simply go to Appearance in your WordPress dashboard, and head to the Themes section. Click on the Add New button, and you’ll be able to browse the WordPress Theme Directory and install whichever one you like. Remember to click Activate to finish off the process!
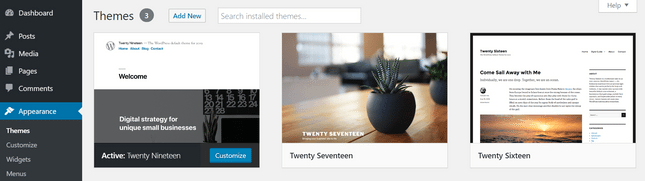
Installing a Theme From a Third-Party Supplier
If you’ve chosen a premium theme from a third-party site, the process will be a little different, but still simple.
First, download your theme (it’ll save as a file download.) Next, go to your WordPress settings and go to the Themes section in your dashboard. Click on the Add New button. From there, you can simply upload the theme file you previously downloaded, and click Activate to complete the install.
- Browsed different WordPress themes
- Decided if you need a free or premium theme
- Checked to see if your theme is up to date and good quality
- Installed your theme
Further Information
- Read our guide on How to Design a Website to help you get started.
- Check out these Awesome Home Page Design Layouts for some inspiration.
5 Add Your Blog’s Content
This is the section you’ve been waiting for!
It’s time to get writing – maybe you already have a clear vision of what your blog is going to focus on, or maybe you’re still playing around with different ideas. Either way, now’s your time to shine, and we’ve got a few basic tips in case you need a hand getting started.
Plan Ahead
It’s a good idea to create a content plan. Think about your goals – both long and short term – and what you want your readers to get out of your blog. How will you do this?
While you shouldn’t get too bogged down in the details, thinking about these things will help your blog succeed. Try to decide how often you’ll post content, and then stick to it. It can be worth writing a few articles before publishing anything, as then you’ll have a nice stock of content to put out if you hit a dry spell in your writing.
Stand Out From the Crowd
What makes you and your blog unique? Is it your lifestyle, your point of view on topics, or certain skills you have? As you know, there are tons of blogs already online, but don’t let this intimidate you – instead, let it inspire you!
Take a look at blogs you admire, and work out what they’ve done to make themselves different – how can you do this with your blog?
Get Visual
Although we’re sure your blog content will be eloquent and engaging, don’t just rely on your wonderful prose. Break up your blog posts with headings, videos, images, and whatever else you think will add extra value to the piece.
Don’t Overcomplicate Things
Write in short sentences, short paragraphs, and fairly simple language. Of course, you should let your style shine through, but this tactic opens up your writing to a wider online audience!
Let the Words Flow
If you’ve got something to say… then say it! Writing longer, good quality content will give you happier readers, and help you get found in Google’s search results. Promote your posts too, to expand your audience (we’ll cover this in more detail later.)
Further Information
- Read our guide on What to Blog About for some practical strategies you can use to find topics to write about on your blog.
- Get the lowdown on How to Write for the Web to make sure your blog posts are a hit with your readers.
Now that we’ve given you some ways to make your content truly awesome, let’s take a look at some practical tips to get you blasting out blog posts like a pro.
First, go to your WordPress dashboard, to the Posts section. Then click on the Add New button in the top left-hand corner. This will open up a new blog draft. Enter a new title into the top box, and then click the Save Draft button on the right-hand side.
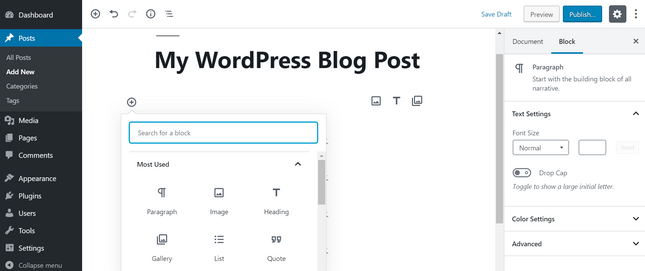
Below that is the section where you can add your main blog content. You shouldn’t find it too difficult – just add sections in the order you want them to appear on your page. Text boxes are super straightforward, and so is adding images.
You can either write your post directly into WordPress, or write it elsewhere and copy it into text blocks once it’s ready. Make sure you preview your post as you go along, to make sure everything is where it should be.
When you’re ready to share your post, hit the Publish button!
- Thought about what makes your blog unique
- Created a plan to follow to help keep your blog on track
- Started writing content for your blog
6 Customize Your Blog’s Settings
Although we hate to pull you away from writing all that fabulous content, there are a few jobs left to do before your blog is totally finished. The next one to turn your attention to is customizing your blog’s settings.
Customization goes far beyond tweaking your theme’s design. You’re also in control of your settings, from your blog’s homepage to its comments. Pretty important stuff, right? Let’s get to it.
Adding a Navigation Menu
People visiting your blog for the first time are like tourists on holiday – they want to have a good time, and to do that, they need some signposts and maps to help them find their way around. They need a navigation menu to explore your blog!
Go to your dashboard, head to the Appearance section, then click on the Menus option from the list that appears. This takes you to the page where you can manage your menu settings. First, give your menu a name – your visitors won’t see this, it’s just for your own reference – and click Create Menu.
Now you can edit your menu settings, which tells WordPress where you want your navigation menu to appear. Most navigation menus appear in the header of the page – to set this, choose a Primary option. If you can’t see this, try options such as Main or Top.
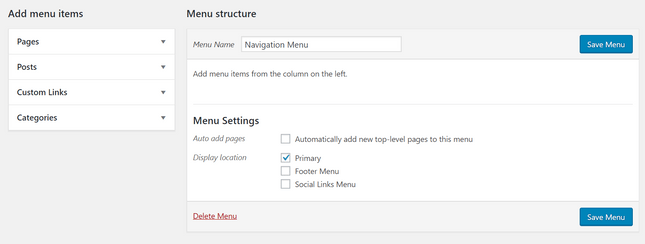
After that, all you need to do is add some pages to your menu!
This is pretty straightforward – use the sidebar on the left to tick the boxes of the pages you want to add, then just click Add to Menu. You can add links to pages, posts, custom links, and categories.
You can customize the names of the pages in your menu, as well as drag them into a different order.
Adding a Homepage
WordPress displays a list of your most recent blog posts on your site’s homepage. You don’t need to do anything to create this page, as WordPress automatically creates and updates it for you.
However, if you want a static homepage – one that doesn’t keep changing each time you add a new post – then you’ll need to add this yourself. This is best if you’re combining a blog with a business site, and need a set homepage explaining what your site is about.
To create this static homepage, simply go to the Pages section in your dashboard and click Add New. Give your page a title and some content, then hit the Publish button.
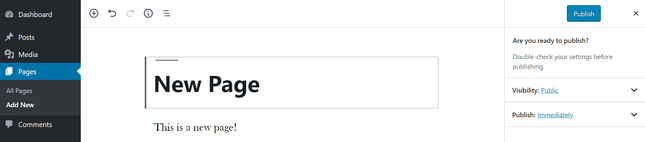
Now, go to your Reading Settings in your dashboard. Where it says ‘Your homepage displays’, you need to click ‘A static page’ – there will be two options underneath where you can set your pages. You need to select your new static page you just created, and set it as the Homepage.
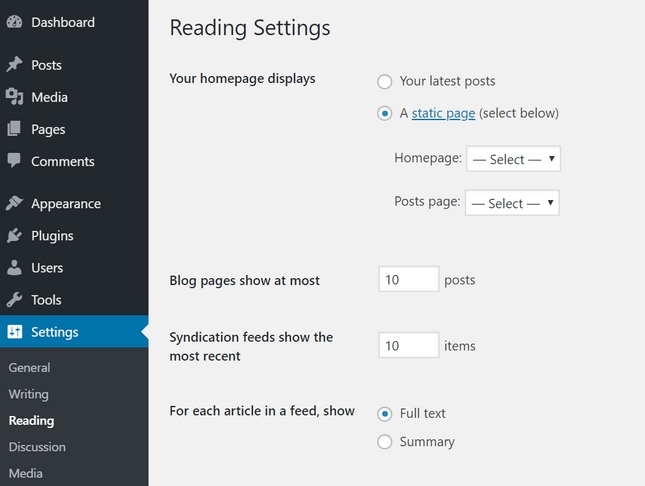
If you also created a new blog page to display your latest blog posts, go to the option underneath, labelled ‘Posts page’, and select this new blog page.
This will replace your old homepage with a new, static version, as well as create a new page to display new blog posts on. Remember to click Save, and you’re all done!
Adding/Disabling Comments
When you’re publishing killer content, you want people to share their thoughts and responses to your writing. One of the best ways to encourage this is to have comments on your site!
You manage your comment settings from your WordPress dashboard – go to your Settings, then go to the Discussion page to see how your comments are currently set.
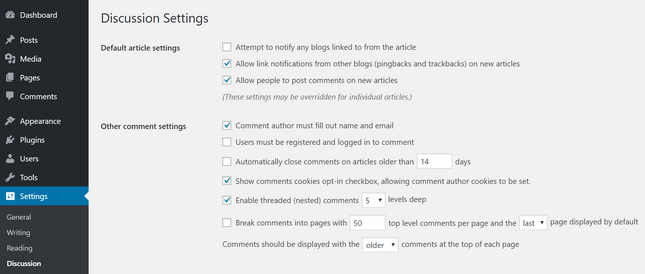
You’ll find a range of tick boxes with different options, which allow you to manage your default article settings as well as other comment settings. This is where you decide if people need to enter their name and email when they leave a comment, or if you want email notifications whenever someone comments.
You can set whether comments need your approval before appearing on your blog, or if people can publish their thoughts straight onto your articles. It’s usually a good idea to filter comments, as it helps keep spam from cluttering up your site.
You can stop people commenting on new articles in the Discussion section, too, but if you want to delete comments on existing pages, you’ll need to go to the Comments section of your dashboard.
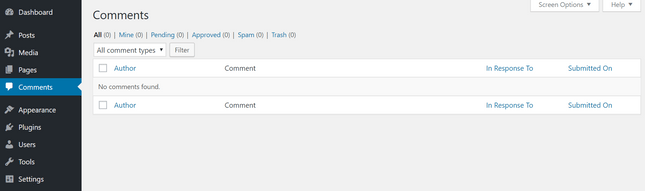
This is where people’s comments will appear – whether they’re pending approval or have been published – and where you can delete or reply to people’s messages. Pretty cool!
To delete, approve, or unapprove a large number of comments at a time, click the Bulk Actions option in the top left-hand corner of the page. This is very handy if you’re having a clean up – too many comments can slow your pages down, so keep an eye on your popular posts!
General Settings
Your general settings is where you hold basic information about your blog. This covers things such as your site address, which time zone you’re in, and how you want the time and date to display.
It’s worth familiarizing yourself with this section, and making sure everything is filled out exactly as you want.
- Added a navigation menu to help users find their way around your blog
- Added a static homepage (if you need one)
- Managed your comments settings
- Familiarized yourself with your general settings and made sure it’s all accurate
7 Install Blogging Plugins
Now you’ve finished mastering all your settings, you can get back to some fun parts of blogging. Next, it’s time to get some plugins to really make your blog pop!
What Are Plugins?
Plugins are like apps – you install plugins to add any extra functions that your blog might be missing. For example, you can install a plugin to add a contact form to a page, or choose a plugin that’ll help you manage your SEO.
How Much Do Plugins Cost?
While some plugins are free, some come at a price, which can vary anywhere between $5 and $100. Some plugins have one-time fees, while others work on a subscription basis. This means it’s pretty hard to pin down a specific price, as it depends on what you choose.
Recommended Plugins
There are hundreds (if not thousands) of blogging plugins out there, but here are just a few of the popular ones you might want to look into:
- Yoast SEO: This is the best plugin for helping your blog rank in search engines, as it pretty much handles your SEO for you, and makes it super easy for you to manage. You can start off for free, or sign up to premium for $89.
- Jetpack: Another plugin that’s used across all sorts of sites, Jetpack handles security, performance, and site management. It was built by Automattic, so you know it’ll be great quality. You can use it for free, or choose a paid plan starting from $3.50 per month.
- Everest Forms: This gives you an easy way to create all sorts of forms for your blog – the most appealing being contact forms, so that your readers can get in touch with you! Even better, it’s totally free to use.
How to Install Plugins
So, how do you install these plugins? The easiest way is to head straight for your WordPress dashboard, then go to the Plugins section. Click Add New – then, simply type in the plugin you want to install.
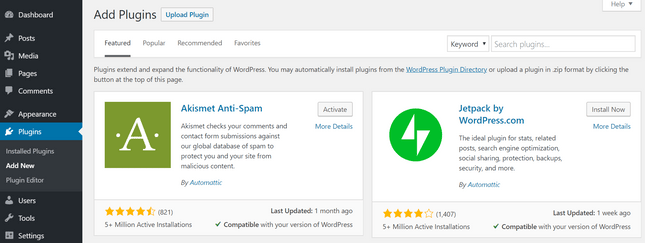
Once you find the plugin you’re after, click Install Now and wait for WordPress to download the plugin. After that, all you need to do is click the Activate Plugin link and enjoy your new plugin!
- Researched which plugins will be best for your blog
- Checked if they’re free or premium
- Installed your chosen plugins
8 Set Up Google Analytics
It’s all very well boasting to your friends about how well your blog is doing, but wouldn’t it be great to have some actual proof to back up your blog’s awesomeness?
Google Analytics is the best way to track the success of your blog. It gives you reports on how people are interacting with your website, with data on how many people are visiting each page, how long they spend on your site, and much more.
This information is invaluable in measuring what you’re doing well, and what you could do better – if you want your blog to succeed in the long-run, having Google Analytics is a must.
So, how do you go about setting it up? To get Google Analytics reports straight into your WordPress dashboard, you’ll need to install it. The best and most hassle-free way to do this is to use the plugin MonsterInsights, which guides you through the process. (And don’t worry: both Google Analytics and MonsterInsights come with free versions.)
First, create a Google Analytics account – you’ll be given a tracking ID, which you need to make a note of. Then, just follow the steps prompted by MonsterInsights (it’ll involve entering that tracking ID), and you’ll have Google Analytics at your fingertips in no time.
- Created a Google Analytics account
- Made note of your Tracking ID code
- Installed Google Analytics into your blog (using a plugin like MonsterInsights is the easiest way!)
9 Ongoing Updates
While updating your content regularly is one of the main factors of running a successful blog, there is some other, more behind-the-scenes work you need to stay on top of, too.
Updates
The main thing you need to keep your eye on is WordPress updates. This is super important – do not neglect your updates!
WordPress releases regular updates to its platform to keep it running smoothly, free from bugs, and performing at the top of its technical game. If you don’t update your site to keep up with these updates, your blog will become outdated, and vulnerable to security breaches and annoying glitches.
There are different types of updates – software updates are the main ones you need to stay on top of, while you’ll also need to update your plugins and theme from time to time. You’ll be alerted in your WordPress dashboard when these updates are required.
Hosting
Another important area to keep in mind is your blog’s hosting. If you don’t have automatic renewal turned on, make sure you renew your plan on time, or you risk your site going down.
Keep track of your blog’s progress – is this still the right hosting plan for you? Do you need a more advanced plan with better features? Asking these questions should ensure your blog doesn’t get too big for its boots, and won’t start crashing because it’s on a limiting hosting plan.
Backups
It’s also a good idea to make regular backups of your blog. Your hosting provider might include free backups in your plan, but we’d always recommend making extra backups for yourself, just in case.
Always backup your site before switching themes or updating to the latest version of WordPress – better safe than sorry!
The Easy Option
If you don’t stay on top of this ongoing maintenance, your blog will stumble and fall before it has a chance to succeed. It’s sad, but true!
Thankfully, website builders are an easier option, because they take care of your hosting, security, and updates for you. We’re not saying that’s right for everyone, but it is an option if you want a simpler blogging life.
- Checked for any updates you might need to install
- Made a note of your hosting plan’s renewal date, or turned on auto-renewal
- Backed up your blog
Further Information
- Fancy something a bit easier? Read our review of the Easiest Website Builders for a faster way to start blogging.
- Compare the best website builders in our Website Builder Comparison Chart.
10 Grow Your Blog
Publishing your first post is an amazing feeling. You hit Publish in a rush of nerves and exhilaration, and you think this is the best feeling ever. Soon enough, you’ve got the bug – and you want to know, how can I take this to the next level?
It’s time to fuel up your blog, optimize it, work on your marketing strategy, get blog subscribers (and then get some more), and head for the virtual stars.
SEO
Here we are, back at the sometimes infuriating Search Engine Optimization. The truth is, without SEO, your blog doesn’t stand a chance of getting found by anyone other than your best friend and your grandma. Sure, they may be your biggest fans, but you don’t want them to be your only fans.
That’s where SEO comes in. Install the plugin Yoast SEO straight away – over 5 million people have already downloaded it, so you need to keep up with that competition!
Identify keywords you want to rank for, then link to other pages in your blog, plus other websites with relevant, quality content. There’s too much to cover here, but there are some great checklists and SEO guides out there – we’ll link to some below to get you started!
Further Information
- Check out this Backlinko article outlining Google’s 200 Ranking Factors for a full SEO introduction.
- Have you heard rumors about WordPress’ SEO skills? Read our Website Builder SEO vs WordPress SEO comparison to sort myths from truths.
Mailing Lists
Creating a mailing list to interact with your readers is a great way of keeping up engagement, and bringing readers back to your blog again and again. Email may sound outdated, but it’s still a massively effective way of keeping your readers interested and up to date with your site.
The best way to do this is to install a plugin such as Thrive Leads, which comes with customizable forms, analytics, animations, and tons of other features.
Encourage people to sign up to your mailing list – there are many different ways you can get people to sign up, including calls to action, pop-ups, and contact forms. Be careful not to bombard your readers, though, otherwise they may get annoyed and leave!
You can use your email marketing to alert readers to new content, promote special deals, events, or news, and even release special content that’s exclusive to your email recipients.
Social Media
Social media is a powerful platform for growing your blog – provided you use it right!
Don’t try to share your posts across as many social platforms as you possibly can – instead, pick a select few that you think suit your blog. Think about your target audience, and which social platform they’re most likely to use the most.
As always, you can install a plugin to help you with your social media sharing – you can even set up automated sharing for new posts, giving you more time to write.
Embed links to your social media accounts on your blog, as this makes it easy for your readers to follow you and interact with your blog by sharing it on their own social pages. You can even embed a live social feed onto your blog, so that people don’t actually have to leave your site to see what you’ve been up to!
Network
Remember when we mentioned connecting with other bloggers? Well, forgive us for repeating ourselves, but we’re going to revisit that point!
Reach out to other bloggers in your niche, and use these connections to help each other out. You can talk about these blogs in your own posts, like their articles, or even share your favorite posts on your social media. Hopefully they’ll return the favor!
This is a great way of finding new readers, and getting yourself known in the right blogging circles.
- Installed an SEO plugin
- Created a mailing list
- Shared your blog on social media
- Started creating connections with other bloggers
How to Start a WordPress Blog: Summary
That’s it – you’re ready to go!
We know it’s a lot of information to take in, so let’s have a quick recap of the steps you’ve taken to get here:
- Buy a domain name for your blog
- Sign up to a WordPress hosting provider
- Install WordPress
- Select a theme for your blog
- Add your blog’s content
- Customize your blog’s settings
- Install blogging plugins
- Set up Google Analytics
- Ongoing updates
- Grow your blog
You’ll pick up your own top tips, tricks, and skills as you go, but this guide will act as the springboard for your blogging journey. We’ve proven that starting a blog on WordPress doesn’t have to be hard work – sure, there’s lots to think about, but if you’re up for the challenge, we know you’ll enjoy every step.
If the challenge of starting a blog is enough without the thought of hosting, installing plugins, and running updates, don’t worry. WordPress is great, but it’s not for everybody. Why not try a website builder instead? Then all you need to do is sign up and start writing. You can even check out our guide to 15 of the best blog examples on the internet, to fuel the fires of inspiration, and get you off the ground.
Everyone should have the chance to start their own blog, and we’re here to make it easy for you to get your ideas online. We won’t pretend you’ll be publishing your blog in a single afternoon, but hopefully you’ll love every minute you put into getting your WordPress blog live.
Come back to let us know how you get on!

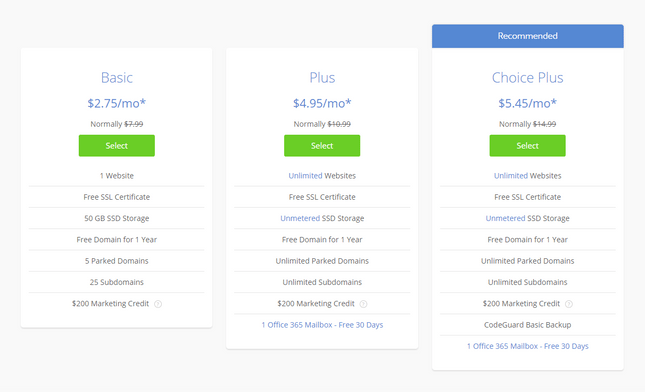
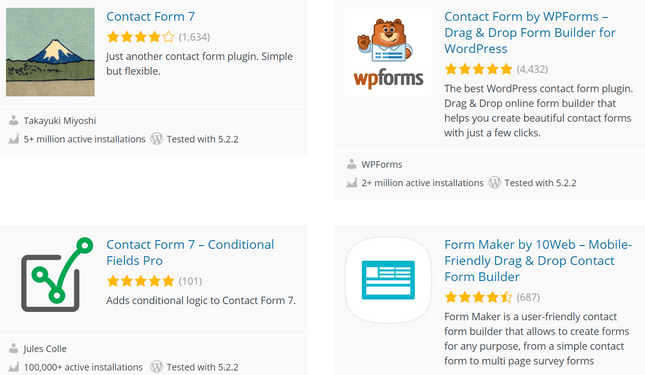
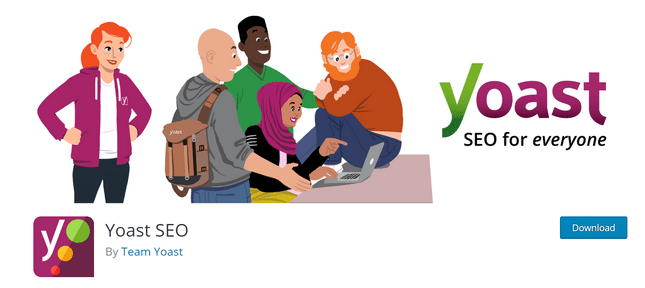





2 comments